当ブログにお越し頂き誠にありがとうございますKYKYです。
今日のプチ講座は「型抜き」です。
いわゆる「マット」ってやつです。
クッキー焼く時のアレを想像してもらえれば分かりやすいかと。
それでは本編スタートオオォォォォ!!!!
まず画像を用意します。
例によって筆者が旅行行った時に撮った写真です。
(和歌山県 串本海中公園にて撮影。海が綺麗!)
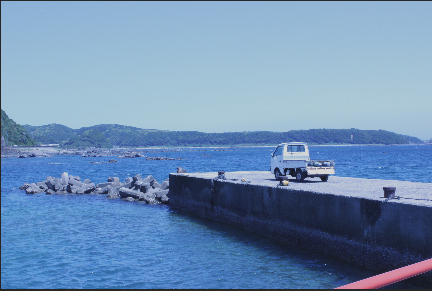
テキストレイヤーを上に配置します。
テキストは適当でいいです。
するとこうなりますね。

↑AE〜♩(日本公共広告機構風に)
このテキストレイヤーの描画モードを「ステンシルアルファ」にします。
これはアルファチャンネルの形で型抜きしてくれるモードです。
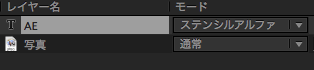
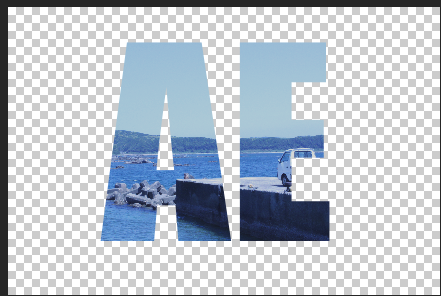
こうなりました。
テキストの形に下の写真がくり抜かれていますね。
続いて今度は「シルエットアルファ」にしてみます。
このモードを使うと・・・
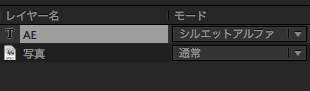
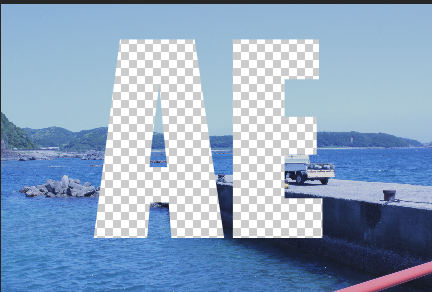
こうなります。
ちょうどステンシルアルファと逆の型抜き方法になりますね。
テキストレイヤーをアニメーションさせてアルファで抜けば面白い映像になると思います。
ただしこの描画モードでの型抜きは
その下の全部のレイヤーに適用される
という特性があるのでそこに注意してください。
どういうことかといいますと・・・・
先程の画像の更に上にもうひとつテキストレイヤーを用意します。

そしてこの1番上のテキストレイヤーの描画モードを「ステンシルアルファ」にしてみましょう。


するとこうなります。
「AE」のテキストも、その更に下にある写真も、
1番上の「KYKY」というテキストの形に型抜きされています。
じゃあ一つのレイヤーだけ型抜きしたい場合はどうすんだよハゲ!
という場合は「トラックマット」を使います。
描画モードではなくトラックマットの設定を「アルファ」にします
すると、「アルファ」にしたレイヤーの
一つ上のレイヤーの形に型抜きされます。
※「トラックマット」が表示されていない場合、
レイヤーとかモードと書いてあるところを右クリして
「トラックマット」にチェックを入れ表示させてください。


「AE」が「KYKY」の形に型抜きされています。
1番下の海の写真には何も影響がないことに注目!
おさらいします。
1、複数のレイヤーを纏めて型抜きしたい場合は、
「描画モード」を、「ステンシルアルファ」 や「シルエットアルファ」
に変更してみる
2、一つのレイヤーだけ型抜きしたい場合は、
「トラックマット」を「アルファ」に変更してみる
最初はこの二つのやり方を覚えておけばいいでしょう。
他にも色々な型抜き方法がありますが、それはおいおい覚えていけば大丈夫です。
以上、プチ講座でした〜。
SkypeにてAfterEffects講座を8000円で行っております。
詳しくはこちら。
今日のプチ講座は「型抜き」です。
いわゆる「マット」ってやつです。
クッキー焼く時のアレを想像してもらえれば分かりやすいかと。
それでは本編スタートオオォォォォ!!!!
まず画像を用意します。
例によって筆者が旅行行った時に撮った写真です。
(和歌山県 串本海中公園にて撮影。海が綺麗!)
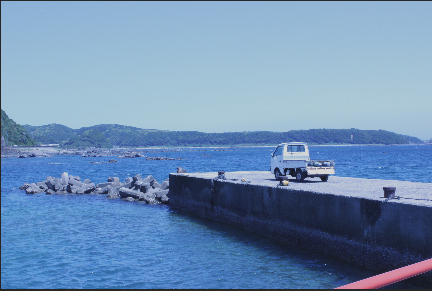
テキストレイヤーを上に配置します。
テキストは適当でいいです。
するとこうなりますね。

↑AE〜♩(日本公共広告機構風に)
このテキストレイヤーの描画モードを「ステンシルアルファ」にします。
これはアルファチャンネルの形で型抜きしてくれるモードです。
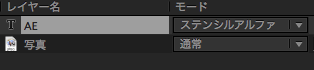
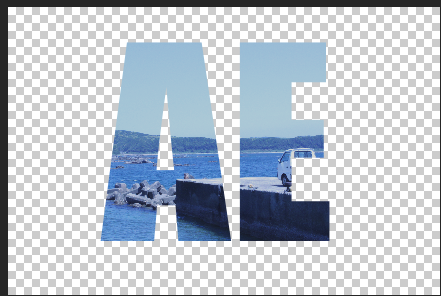
こうなりました。
テキストの形に下の写真がくり抜かれていますね。
続いて今度は「シルエットアルファ」にしてみます。
このモードを使うと・・・
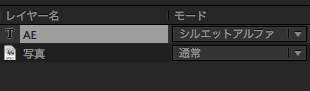
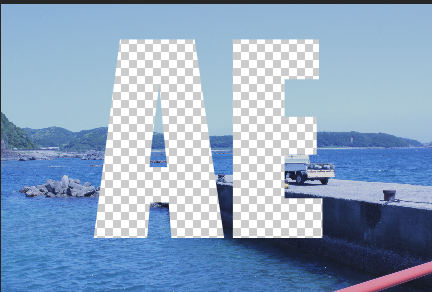
こうなります。
ちょうどステンシルアルファと逆の型抜き方法になりますね。
テキストレイヤーをアニメーションさせてアルファで抜けば面白い映像になると思います。
ただしこの描画モードでの型抜きは
その下の全部のレイヤーに適用される
という特性があるのでそこに注意してください。
どういうことかといいますと・・・・
先程の画像の更に上にもうひとつテキストレイヤーを用意します。

そしてこの1番上のテキストレイヤーの描画モードを「ステンシルアルファ」にしてみましょう。


するとこうなります。
「AE」のテキストも、その更に下にある写真も、
1番上の「KYKY」というテキストの形に型抜きされています。
じゃあ一つのレイヤーだけ型抜きしたい場合はどうすんだよハゲ!
という場合は「トラックマット」を使います。
描画モードではなくトラックマットの設定を「アルファ」にします
すると、「アルファ」にしたレイヤーの
一つ上のレイヤーの形に型抜きされます。
※「トラックマット」が表示されていない場合、
レイヤーとかモードと書いてあるところを右クリして
「トラックマット」にチェックを入れ表示させてください。


「AE」が「KYKY」の形に型抜きされています。
1番下の海の写真には何も影響がないことに注目!
おさらいします。
1、複数のレイヤーを纏めて型抜きしたい場合は、
「描画モード」を、「ステンシルアルファ」 や「シルエットアルファ」
に変更してみる
2、一つのレイヤーだけ型抜きしたい場合は、
「トラックマット」を「アルファ」に変更してみる
最初はこの二つのやり方を覚えておけばいいでしょう。
他にも色々な型抜き方法がありますが、それはおいおい覚えていけば大丈夫です。
以上、プチ講座でした〜。
SkypeにてAfterEffects講座を8000円で行っております。
詳しくはこちら。

コメント